The Sprite component is used to add and control two-dimensional artwork on a Cog. A Sprite can be used for many things from a simple poster on a three-dimensional wall to all the visual elements of a 2D game. The Sprite Component can be added to any game object with a Transform component.
(NOTE)Recommended Reading This section only covers the properties that are specific to Sprites, and doesn't cover the properties shared by the BaseSprite.
Common Uses
- Characters and other artwork in a two dimensional project
- Placing 2D pictures into a 3D landscape
- 2D animations
Using Sprites
Creating Sprites
Sprites can be made in one of two ways. Typically they will be made by using Command : CreateSprite ; however, the Sprite component can also be added to any game object. The actual image is defined by the SpriteSource resource property, and all other properties control how the sprite is displayed:
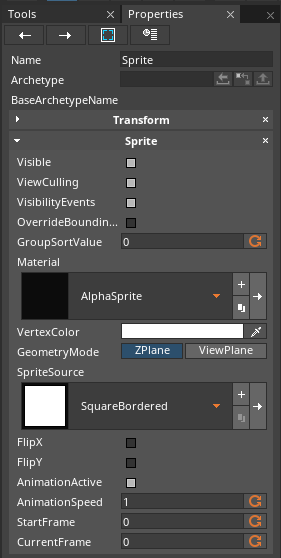 Sprite Component UI
Sprite Component UI
Adding a SpriteSource
NOTE: Zilch Engine only allows the importing of .PNG type images.
It is possible to add SpriteSources of your own as well. By simply grabbing the file on your computer and dragging it into the Editor window, Zilch Engine will import the chosen asset. Alternatively, one can invoke the Command : Add and select SpriteSource > IMPORT SPRITESOURCE:
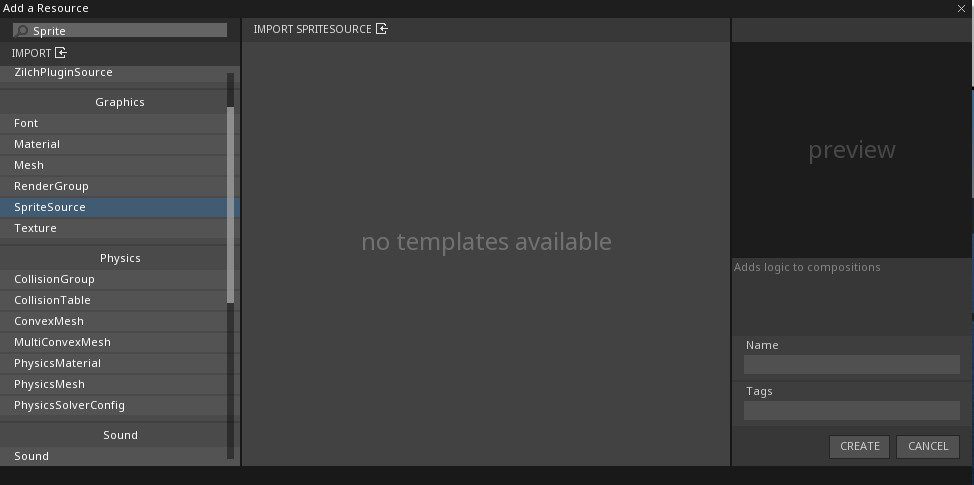 Adding a
Adding a SpriteSource
A window will open where the user may select the image or images to import, keeping the saved Resolution and Size. Once imported, these files can then be used to create single frame images or multi-frame animations using the Sprite Importer.
Changing SpriteSources
After importing one's images, the next step is to change the SpriteSource resource Property on the Sprite Component to the resource created by the imported image. This is done by clicking on the current SpriteSource and finding the imported image in the drop-down menu that opens.
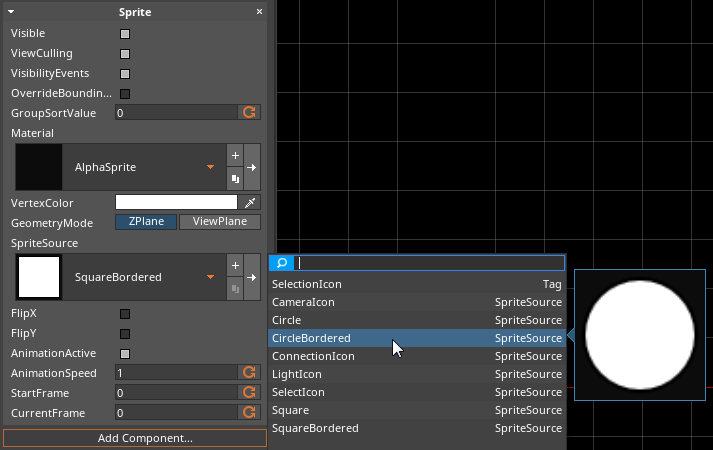 Changing
Changing SpriteSources
Flipping Sprite Orientation
A quick and efficient way to change the sprite orientation is to use some combination of FlipX checkBox and FlipY checkBox variables.
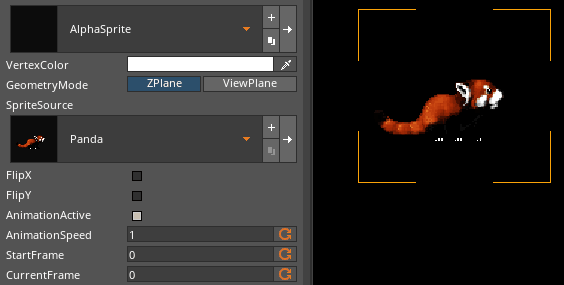 Flipping Sprite Orientation
Flipping Sprite Orientation
Sprites As Animations
To use Sprites as animations rather than still images, please refer to Sprite Source Editor.