Having already seen spaces in a previous tutorial, we will now talk about a component that only appears on space objects: the TimeSpace.
Learning Objectives
- TimeScale
- Pausing
Level Setup
- Command : New Project
- Create a new project using the {nav icon=clone, name=Empty 2D Project} template
- Command : CreateSprite
- In the
Properties Window - Add Component : RigidBody
- Add Component : BoxCollider
- Under RigidBody
- Set
name=DynamicState,icon=listto Static - Under Transform
- Set Scale to
[25,1,1] - Command : CreateSphere
- In the
Properties Window - Under Transform
- Set Translation to
[-10,5,0] - Under RigidBody
- Set Velocity to
[10,0,0]
What is the TimeSpace?
The TimeSpace component allows for developer control over time in the space it is attached to. Time in that space can be slowed or even stopped. Let's see what the demo looks like right now to get a frame of reference.
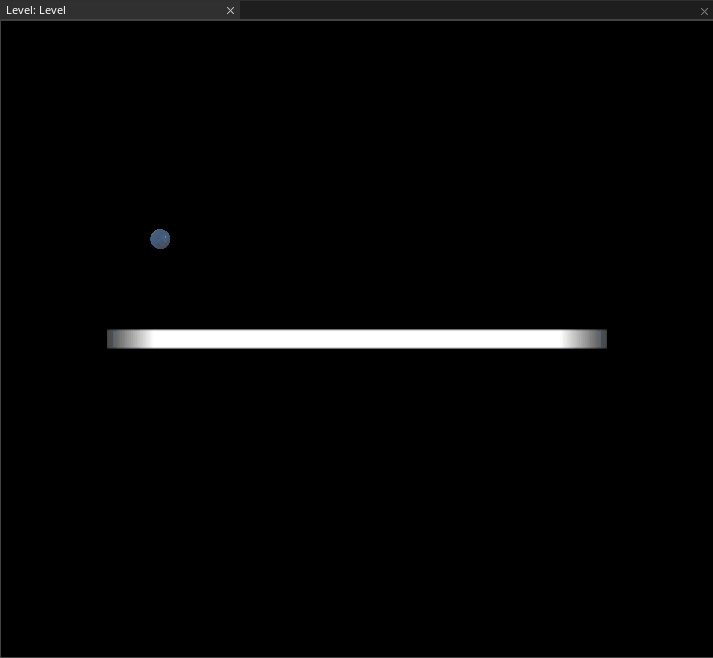
The ball falls, bounces, and rolls at a normal pace for the values it was initialized with.
TimeScale
A common dramatic effect is to slow down time during some in-game event. Slow motion effects are typically implemented via the TimeScale property, which is a scalar for the rate at which time passes. There are also some times where running your project at a slower speed will allow you to debug issues more easily. Let's take a look at how to change TimeScale using the UI.
(NOTE)Space Selection:
The Space can be selected via the Select menu, by clicking in the viewport and then pressing Shift + S, by pressing Ctrl + Shift + S with any window in focus, or by using the SelectSpace command.
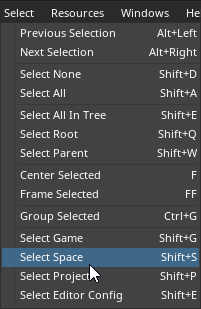
- Command : SelectSpace
- In the
Properties Window - Under TimeSpace
- Set TimeScale to
0.5 - Command : PlayGame
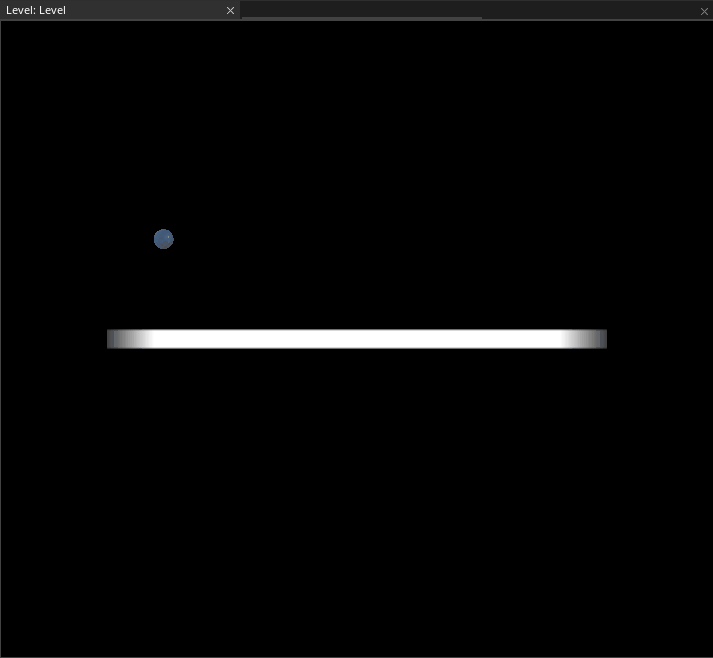
Demo running half speed with 0.5 TimeScale
Now we can see that the time scale directly affects the rate of time without affecting the framerate.
- Command : SelectSpace
- In the
Properties Window - Under TimeSpace
- Set TimeScale to
1.0
Adjusting TimeScale In Script
- Command : Add Resource
- Create a NadaScript resource using the Component template template and name it
TimeControl - Update the
TimeControlscript to the following:
class TimeControl : NadaComponent
{
[Property]
var IncreaseRateKey : Keys = Keys.Up;
[Property]
var DecreaseRateKey : Keys = Keys.Down;
[Property]
var TimeScaleRateOfChange : Real = 0.1;
function Initialize(init : CogInitializer)
{
Zilch.Connect(this.Space, Events.LogicUpdate, this.OnLogicUpdate);
}
function OnLogicUpdate(event : UpdateEvent)
{
if(Zilch.Keyboard.KeyIsPressed(this.IncreaseRateKey))
this.ScaleTime(this.TimeScaleRateOfChange);
if(Zilch.Keyboard.KeyIsPressed(this.DecreaseRateKey))
this.ScaleTime(-this.TimeScaleRateOfChange);
}
function ScaleTime(rateChange : Real)
{
var newTimeScale = this.Space.TimeSpace.TimeScale + rateChange;
this.Space.TimeSpace.TimeScale = Math.Clamp(newTimeScale, 0.0, 2.0);
Console.WriteLine("TimeScale: `this.Space.TimeSpace.TimeScale`");
}
}
- Select : LevelSettings object
- In the
Properties Window - Add Component :
TimeControl - Command : Console
- Command : PlayGame
- Adjust the time scale using the
upanddownkeys
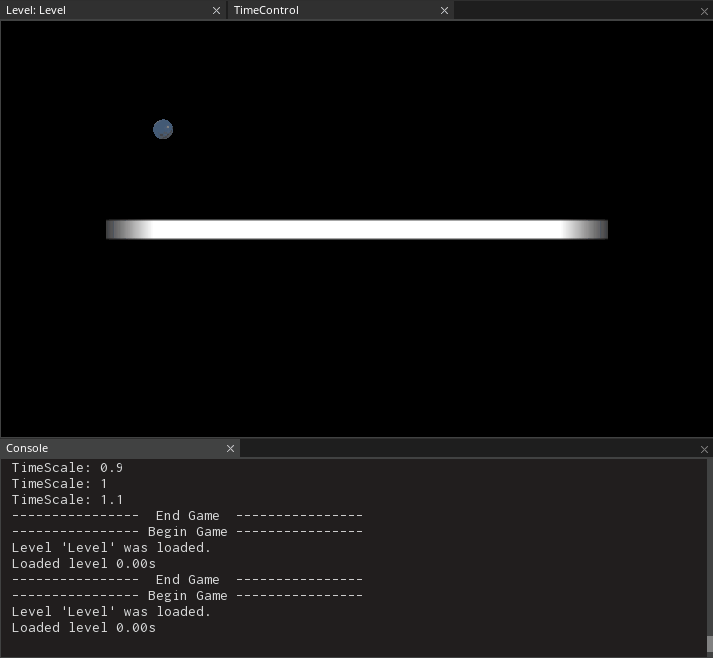
TimeScale being adjusted up and down
Above we can see the demo progressing slower and then faster as the TimeScale is adjusted using the keyboard.
Pausing
- Add the following property to the
TimeControlscript:
[Property]
var PauseKey : Keys = Keys.Space;
- Add the following function to the
TimeControlscript:
function TogglePause()
{
if(this.Space.TimeSpace.Paused)
{
Console.WriteLine("Game was paused, unpausing now");
this.Space.TimeSpace.Paused = false;
}
else
{
Console.WriteLine("Game was not paused, pausing now");
this.Space.TimeSpace.Paused = true;
}
}
- Add the following block to the end of the
OnLogicUpdatefunction in theTimeControlscript:
if(Zilch.Keyboard.KeyIsPressed(this.PauseKey))
this.TogglePause();
- Command : PlayGame
- Press
Spaceto pause the game and then pressSpaceagain to attempt to unpause the game
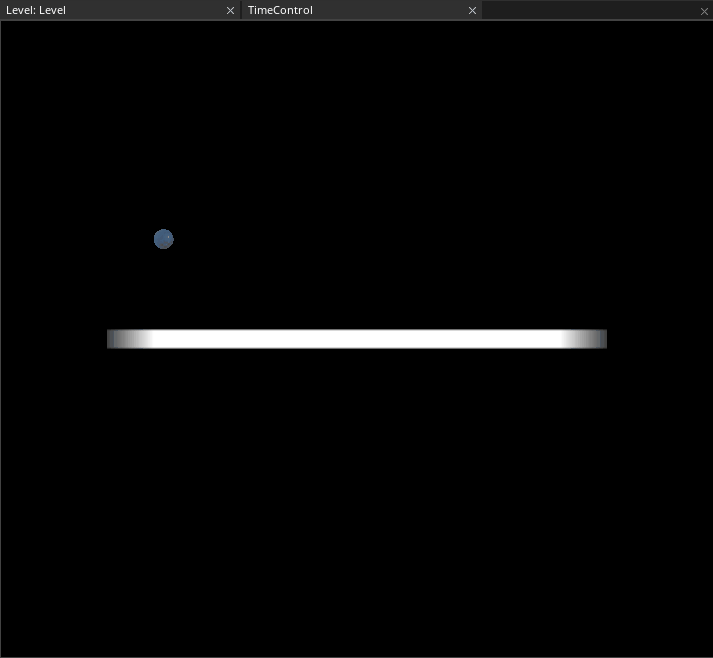
You probably noticed that the game will not unpause. This is because when the TimeSpace is paused, Keyboard, listening for the KeyDown event, or to poll the keyboard input on FrameUpdate.
- Update the
Initializefunction inTimeControlto the following:
function Initialize(init : CogInitializer)
{
Zilch.Connect(Zilch.Keyboard, Events.KeyDown, this.OnKeyDown);
}
- Replace the
OnLogicUpdatefunction inTimeControlwith the following:
function OnKeyDown(event : KeyboardEvent)
{
if(event.Key == this.IncreaseRateKey)
this.ScaleTime(this.TimeScaleRateOfChange);
if(event.Key == this.DecreaseRateKey)
this.ScaleTime(-this.TimeScaleRateOfChange);
if(event.Key == this.PauseKey)
this.TogglePause();
}
- Command : PlayGame
- Press
Spaceto pause the game and then pressSpaceagain to attempt to unpause the game
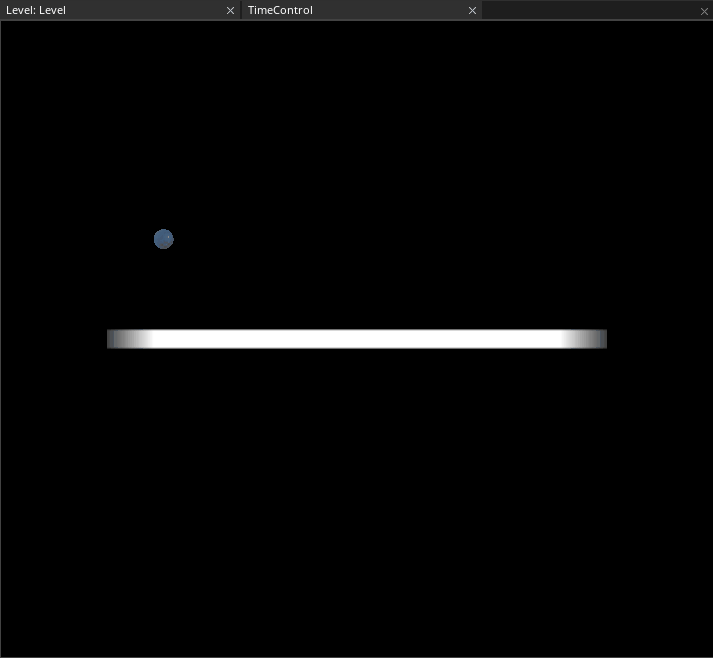
Pausing with and unpausing in reaction to the KeyDown event
Now we can see the game being paused and unpaused successfully.
Related Materials
Manual
Reference
Commands
Classes
Events
Development Tasks
- {T1178}