This lesson covers how to cast rays using Physics and interpret the results.
Learning Objectives
- Understanding rays, lines, and line segments
- Learning how to cast various geometric primitives
- Learning how to interpret and use the results of a cast
Level Setup
Create a new project using the {nav icon=clone, name=Empty 2D Project} template
In the
Properties WindowRename Sprite object to
SquareUnder Transform
Set Translation to
[-4, 0, 0]Create three sprite objects with the following properties:
| Name | Transform>Translation |
Sprite>VertexColor |
Sprite>SpriteSource |
|---|---|---|---|
| RedCircle object | [-1.5, 0, 0] |
[R:255, G:0, B:0, A:1.00] |
Circle |
| GreenCircle object | [0, 0, 0] |
[R:0, G:255, B:0, A:1.00] |
Circle |
| BlueCircle object | [1.5, 0, 0] |
[R:0, G:0, B:255, A:1.00] |
Circle |
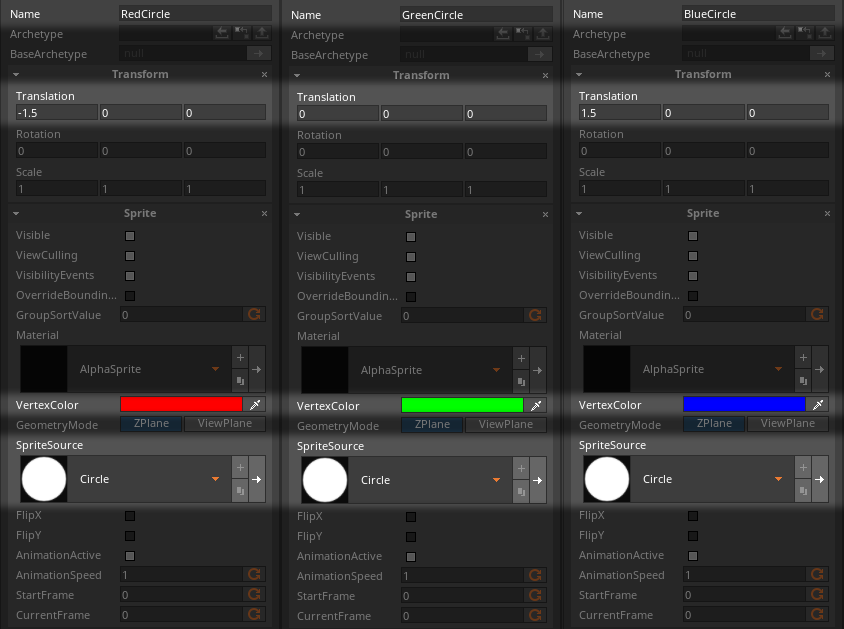
The property values should look like this
- Create a NadaScript resource using the Component template template and name it
MoveUpAndDown - In the
MoveUpAndDownscript - Update the
MoveUpAndDownclass to the following:
class MoveUpAndDown : NadaComponent
{
[Dependency] var Transform : Transform;
[Property]
var StartPosition : Real3 = Real3(0,1,0);
[Property]
var EndPosition : Real3 = Real3(0,-1,0);
[Property]
var MoveDuration : Real = 1.0;
function Initialize(init : CogInitializer)
{
this.Transform.Translation = this.StartPosition;
this.MoveToEnd();
}
function MoveToEnd()
{
var seq = Actions.Sequence(this.Owner.Actions);
Actions.Property(seq, @this.Transform.Translation, this.EndPosition, this.MoveDuration, Ease.Linear);
Actions.Call(seq, this.MoveToStart);
}
function MoveToStart()
{
var seq = Actions.Sequence(this.Owner.Actions);
Actions.Property(seq, @this.Transform.Translation, this.StartPosition, this.MoveDuration, Ease.Linear);
Actions.Call(seq, this.MoveToEnd);
}
}
- For each Circle object
- Add Component : spherecollider
- Add Component : rigidbody
- Under rigidbody
- Set DynamicState enum to
Kinematic - Add Component :
MoveUpAndDown - Under
MoveUpAndDown - Set the properties to the following:
| Name | StartPosition | EndPosition | MoveDuration |
|---|---|---|---|
| RedCircle object | [-1.5, 1, 0] |
[-1.5, -1, 0] |
1 |
| GreenCricle object | [0, 1, 0] |
[0, -1, 0] |
2 |
| BlueCircle object | [1.5, 1, 0] |
[1.5, -1, 0] |
3 |
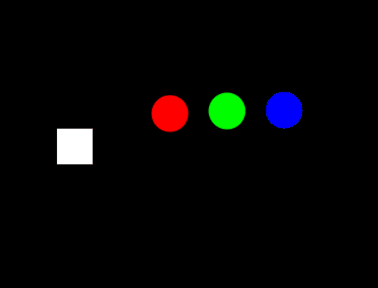
The circles should move like this
Rays
A ray is a portion of a line that starts at a given location and extends infinitely far in a given direction. In Zilch Engine, you can create rays and cast them in order to find what it intersects with. This can be used for a variety of applications, including:
- Simulating laser beams
- Simulating high velocity projectiles
- Checking for line of sight
- Detecting walls
- Detecting distance to an object
NOTE:
It's worth noting the difference between rays, segments and lines. Rays are infinitely long, defined by a start point and a direction. Segments are defined by a start and end point. Lines are defined by two points and extend infinitely.
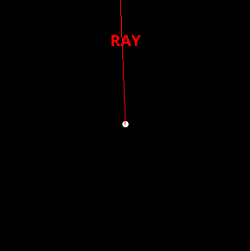
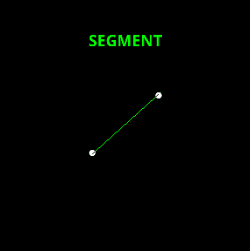
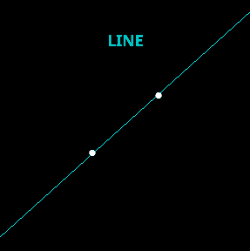
Creating and Casting
The first step to raycasting is to build the ray with the desired parameters. Let's take a look.
- Command : Add Resource
- Create a NadaScript resource using the Component template template and name it
RayCasterLogic - In the
RayCasterLogicscript - Update the
RayCasterLogicclass to the following:
class RayCasterLogic : NadaComponent
{
[Dependency] var Transform : Transform;
[Property]
var Direction : Real3 = Real3(1.0, 0.0, 0.0);
[Property]
var DebugDrawOn : Boolean = true;
[Property]
var MaxDebugLineLength : Real = 8.0;
function Initialize(init : CogInitializer)
{
Zilch.Connect(this.Space, Events.LogicUpdate, this.OnLogicUpdate);
}
function OnLogicUpdate(event : UpdateEvent)
{
this.FindFirstObject();
}
function FindFirstObject()
{
//Create ray
var ray = Ray();
ray.Start = this.Transform.Translation;
ray.Direction = this.Direction;
//Cast ray
var result = this.Space.PhysicsSpace.CastRayFirst(ray);
//Interpret results
if(result.ObjectHit != null)
{
//Set our owner's color to match the color of the object we hit
this.Owner.Sprite.VertexColor = result.ObjectHit.Sprite.VertexColor;
Console.WriteLine("Ray found: `result.ObjectHit.Name`");
}
else
{
//If no objects were hit, set our owner's color to white
this.Owner.Sprite.VertexColor = Colors.White;
Console.WriteLine("No object found!");
}
//Visual Debug
if(this.DebugDrawOn)
{
var debugRay = DebugLine();
debugRay.Start = ray.Start;
debugRay.End = ray.Start + Real3.XAxis * Math.Min(result.Distance, this.MaxDebugLineLength);
debugRay.HeadSize = 0.2;
DebugDraw.Add(debugRay);
}
}
}
Select : Square object
In the
Properties WindowAdd Component :
RaycasterLogic
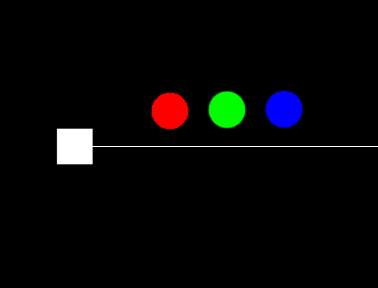
We can see the ray starting at the Square object and extending to the right. Upon intersecting with one of the circles, the color of the square is changed to match it.
Raycasting always consists of 3 steps:
- Create the Ray
- Request the PhysicsSpace to cast it (storing the results)
- Interpret the CastResult
If the ray intersects an object, you can retrieve the following information from the CastResult:
| CastResult | |
|---|---|
| Collider | The collider intersected by the ray |
| Distance | Distance from the ray start to the point of intersection |
| ObjectHit | The cog hit by the cast |
| Normal | The normal of the surface at the intersection point |
| WorldPosition | World-space position where the object was hit |
Multiple Results
It is also possible to cast a Ray and retrieve the resulting intersections with multiple objects by using the PhysicsSpace.CastRay() function instead.
- Add the following function to the
RayCasterLogicclass:
function FindSeveralObjects()
{
//Create Ray
var ray = Ray();
ray.Start = this.Transform.Translation;
ray.Direction = this.Direction;
//Cast Ray
var results = this.Space.PhysicsSpace.CastRay(ray, 3);
this.Owner.Sprite.VertexColor = Real4(0,0,0,1);
//Interpret Results
foreach(var result in results)
{
//If the object has a sprite component
if(result.ObjectHit.Sprite != null)
{
//Add that object's color to our owner's color
this.Owner.Sprite.VertexColor += result.ObjectHit.Sprite.VertexColor;
}
}
//Visual Debug
if(this.DebugDrawOn)
{
var debugRay = DebugLine();
debugRay.Start = ray.Start;
debugRay.End = ray.Start + Real3.XAxis * this.MaxDebugLineLength;
debugRay.HeadSize = 0.2;
DebugDraw.Add(debugRay);
}
}
- Replace the
OnLogicUpdatefunction in theRayCasterLogicclass with the following:
function OnLogicUpdate(event : UpdateEvent)
{
//this.FindFirstObject();
this.FindSeveralObjects();
}
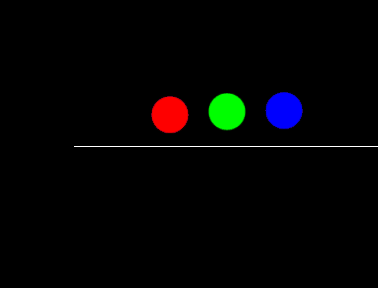
The CastRay function allows you to specify the ray and a maximum number of objects to detect. It returns a range of CastResults that contains all of the objects intersected (up to the specified number) in order of distance (closest to farthest).
Cast Filters
CastFilters allow you to customize which objects the raycast process should hit and which should be ignored. The filter can then be passed as an optional third parameter to the CastRay function.
- Replace the
FindSeveralObjectsfunction in theRayCasterLogicclass with the following :
function FindSeveralObjects()
{
//Create Filter
var filter = CastFilter();
filter.IgnoreGhost = true;
//Create Ray
var ray = Ray();
ray.Start = this.Transform.Translation;
ray.Direction = this.Direction;
//Cast Ray
var results = this.Space.PhysicsSpace.CastRay(ray, 3, filter);
this.Owner.Sprite.VertexColor = Real4(0,0,0,1);
//Interpret Results
foreach(var result in results)
{
//If the object has a sprite component
if(result.ObjectHit.Sprite != null)
{
//Add that object's color to our owner's color
this.Owner.Sprite.VertexColor += result.ObjectHit.Sprite.VertexColor;
}
}
//Visual Debug
if(this.DebugDrawOn)
{
var debugRay = DebugLine();
debugRay.Start = ray.Start;
debugRay.End = ray.Start + Real3.XAxis * this.MaxDebugLineLength;
debugRay.HeadSize = 0.2;
DebugDraw.Add(debugRay);
}
}
Select : GreenCircle object
In the
Properties WindowUnder SphereCollider
Set Ghost checkBox to
true
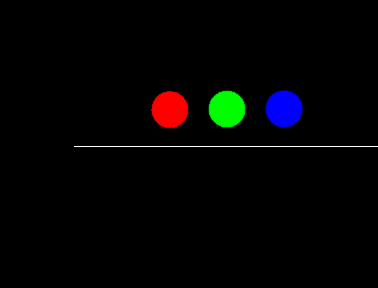
Here are some useful properties you can set on the CastFilter that allow you to further customize which objects to ignore.
| Cast Filter | ||
|---|---|---|
| IgnoreCog | Cog | A given specific Cog to ignore |
| IgnoreDynamic | boolean | Ignores all objects marked as Dynamic |
| IgnoreGhost | boolean | Ignores all objects marked as Ghost |
| IgnoreKinematic | boolean | Ignores all objects marked as Kinematic |
| IgnoreStatic | boolean | Ignores all objects marked as Static |
| CollisionGroup | collisiongroup | Makes the Ray behave as part of a collision group, using the current collisiontable |
Other Types of Casting
In addition to Rays, Zilch Engine allows you to cast other types of shapes, including:
They all follow the same basic steps described in this tutorial: define the shape, request PhysicsSpace to cast it (with the optional inclusion of a CastFilter) and then interpret the results. You can read more about them in the PhysicsCasting Manual Page.
Related Materials
Manual
Tutorial
Code Reference
Classes
- Transform
- Sprite
- Cog
- spherecollider
- Ray
- Segment
- CastFilter
- CastResult
- PhysicsSpace
- Collider
- collisiongroup
- collisiontable
- sphere
- aabb
- frustum
Enums
Commands
Development Task
- T1188